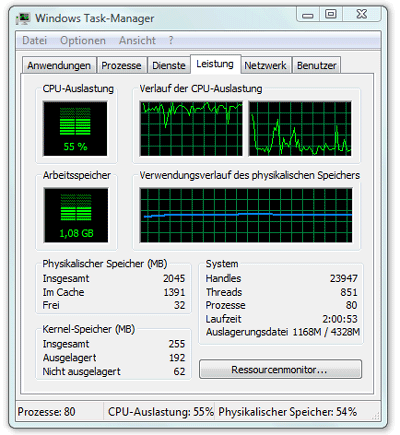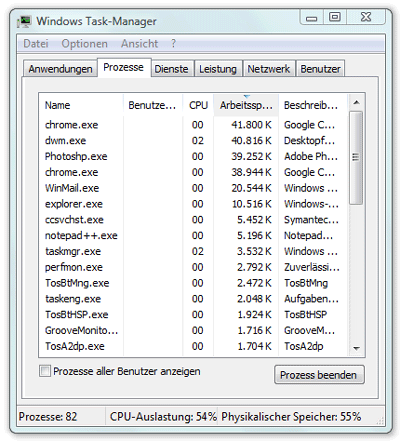Arbeitet man parallel mit mehreren Programmen, kann der Rechner während einer langen Computersitzung schon einmal etwas langsamer werden. Die einfachste Methode ist, die Programme abzuspeichern, sich einen Kaffee kochen und den Rechner dabei neu zu starten. Doch zu viel Kaffee ist bekanntlich ungesund. Ein Blick in den Taskmanager Ihres Rechners zeigt Ihnen welche Programme Ihre CPU oder Ihren Arbeitsspeicher stark beanspruchen.
Mit Windows Betriebssystemen können Sie im Taskmanager Informationen zur Auslastung von CPU, dem Arbeitsspeicher, den Datenträgern und dem Netzwerk einsehen. Mit Windows Vista und Windows 7 verfügen Sie über einen zusätzlich Ressourcenmonitor, der Ihnen über die verbrauchten Ressourcen bezüglich der laufenden Prozesse genauere Auskunft gibt.
Der Taskmanager und Systemleistung
Den Taskmanager öffnen Sie am einfachsten, indem Sie mit der rechten Maustaste auf die Taskleiste klicken und dann auf Task-Manager klicken. Wählen Sie den Reiter Leistung.
Leistung CPU
Die CPU Auslastung wird Ihnen mit den Diagrammen in der obersten Zeile angezeigt. Ist das Diagramm Verlauf der CPU-Auslastung unterteilt, verfügt der Computer entweder über mehrere CPUs, eine einzelne Dual-Core-CPU oder beides. Ein hoher Prozentsatz bedeutet hier, dass die CPU stark ausgelastet ist, was den Rechner langsamer macht. Ist die CPU Auslastung über einen längeren Zeit bei nahezu 100% hängt ein Programm.
Leistung Arbeitsspeicher
Die beiden unteren Diagramme zeigen die Auslastung des Arbeitsspeichers. Ist die Auslastung des Arbeitsspeichers über einen längeren Zeitraum hoch, sollten Sie einzelne Programme schließen, oder mehr Arbeitsspeicher installieren. Die Leistungsfähigkeit nimmt bei einer hohen Auslastung des Arbeitsspeichers merklich ab.
Weitere Details zum verwendeten Arbeitsspeicher finden Sie unter „Physikalischem Speicher“ unterhalb der Diagramme. „Insgesamt“ zeigt Ihnen die Größe Ihres installierten Arbeitsspeichers. „Im Cache“ bezieht sich auf die Menge von physikalischem Speicher, die zuletzt für Systemressourcen verwendet wurde. „Frei“ zeigt Ihnen die Menge an nicht verwendetem Arbeitsspeicher an.
Der „Kernel-Speicher“ zeigt Ihnen die Menge an Arbeitsspeicher, der vom Kernbestandteil von Windows (Kernel) verwendet wird. „Ausgelagert“ ist die Menge vom Kernel-Speicher, die aus dem Arbeitsspeicher ausgelagert ist und sich in einer Datei auf der Festplatte befindet. „Nicht ausgelagert“ bedeutet direkt im Ram.
Arbeitsspeicher und die Auslagerungsdatei (Swap-Speicher)
Die gesamte Größe der „Auslagerungsdatei“ finden Sie rechts unten, als letzten Punkt unter „System“. Die erste Zahl ist die tatsächliche – , die zweite Zahl die maximal verfügbare Größe des Swap-Speichers.
Wird der Ram Speicher zu klein, schreibt er Datensätze in eine Auslagerungsdatei (Swap-Speicher) direkt auf der Festplatte. Die Zugriffsgeschwindigkeit auf den Festplattenspeicher ist eine wesentlich höhere als auf den Arbeitsspeicher. Ein übermäßig belegter Swap-Speicher verlangsamt Ihren PC und kann z.B. beim häufigen Wechseln von Programmen einen Computer vollends einfrieren, da Programme nur aus dem Ram ausführt werden können und die Daten im Arbeitsspeicher neu umgeschichtet, geladen, ausgelagert und adressiert werden müssen ( Exception).
Welches Programm verbraucht wie viel Leistung
Will man genauer wissen welches Programm den Rechner blockiert, wechselt man am besten zum Reiter Prozesse.
Hier werden die offenen Prozesse und deren Ressourcen Verbrauch angezeigt. Standardmäßig wird laut Microsoft der „Private Arbeitssatz“ angezeigt. Der private Arbeitssatz ist die Menge an Arbeitsspeicher, die von einem Prozess verwendet wird und nicht mit anderen Prozessen gemeinsam genutzt werden kann. Der private Arbeitssatz ist eine Teilmenge von Arbeitssatz. Dieser technische Begriff beschreibt die Menge von Arbeitsspeicher, die von jedem einzelnen Prozess verwendet wird. Unter dem obigen Menu „Ansicht“, haben Sie „unter Spalten auswählen“ noch die Möglichkeit, den Arbeitsspeicher Verbrauch pro Prozess detaillierter auszugeben.
Hier die Definitionen zu den Auswahl Kriterien „unter Spalten auswählen“
CPU-Auslastung
Die Zeit in Prozent, während der ein Prozess die CPU (Zentralprozessor) seit der letzten Aktualisierung verwendet hat (in der Spaltenüberschrift als CPU angegeben).CPU-Zeit
Die von einem Prozess seit seinem Start verwendete gesamte Prozessorzeit in Sekunden.Arbeitsspeicher Arbeitssatz
Menge von Arbeitsspeicher im privaten Arbeitssatz plus der Menge von Arbeitsspeicher, die vom Prozess verwendet wird und nicht mit anderen Prozessen gemeinsam genutzt werden kann.Arbeitsspeicher – Spitzenarbeitssatz
Maximale Menge von Arbeitssatzspeicher, die vom Prozess verwendet wird.Arbeitsspeicher – Arbeitssatzdelta
Veränderung der vom Prozess verwendeten Menge von Arbeitssatzspeicher.Arbeitsspeicher – Privater Arbeitssatz
Teilmenge des Arbeitssatzes, die speziell die Menge von Arbeitsspeicher beschreibt, die von einem Prozess verwendet wird und nicht mit anderen Prozessen gemeinsam genutzt werden kann.Arbeitsspeicher – Zugesicherte Größe
Menge von virtuellem Arbeitsspeicher, die für die Verwendung durch einen Prozess reserviert ist.Arbeitsspeicher – Ausgelagerter Pool
Menge von zugesichertem virtuellen Arbeitsspeicher für einen Prozess, die auf ein anderes Speichermedium geschrieben werden kann, z. B. auf die Festplatte.Arbeitsspeicher – Nicht ausgelagerter Pool
Menge von zugesichertem virtuellen Arbeitsspeicher für einen Prozess, die nicht auf ein anderes Speichermedium geschrieben werden kann.Seitenfehler
Gibt an, wie oft Daten für einen Prozess von einem Datenträger abgerufen werden müssen, weil sie nicht im Arbeitsspeicher gefunden werden. Der Seitenfehlerwert wird ab dem Zeitpunkt des Prozessstarts summiert.Seitenfehlerdelta
Die Änderung der Anzahl von Seitenfehlern seit der letzten Aktualisierung.
Der Ressourcenmonitor unter Windows Vista und Windows 7
Erweiterte Information zur Auslastung Ihres Computers erhalten Windows 7 und Windows Vista Benutzer, wenn Sie im Taskmanager den Reiter „Leistung“ und dann auf den Button „Ressourcenmonitor“ klicken. Falls die hier zu sehenden Diagrammfelder leer sind klicken Sie auf oben auf das Menu „Überwachen“ und „Starten“.
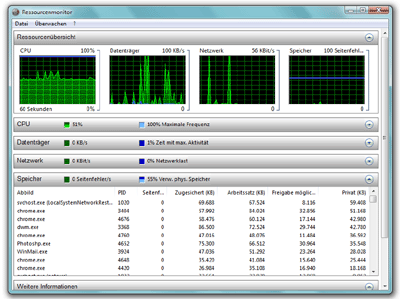
Hier haben Sie die oben beschriebenen Informationen aus dem Taskmanager (Prozesse und Leistung) sichtbar in einem Fenster. Eine Ressourcen Übersicht von CPU, Datenträger, Netzwerk und Arbeitsspeicher, sowohl als Diagramm, aber auch detailliert, hinsichtlich der laufenden Prozesse. Nachzutragen ist, dass die Kurve des Datenträger Diagramms im Normalfall flacher als die des Arbeitsspeichers verlaufen sollte. Ist das nicht der Fall und sehen Sie in der Kurve für Seitenfehler regelmäßig hohe Ausschläge, so sollten Sie die Größe der Auslagerungsdatei kontrollieren und gegebenenfalls erhöhen.