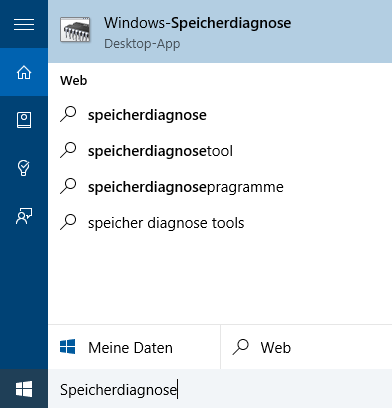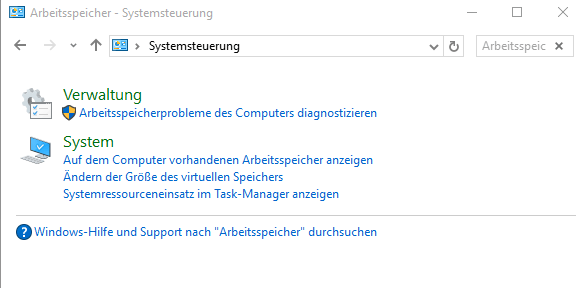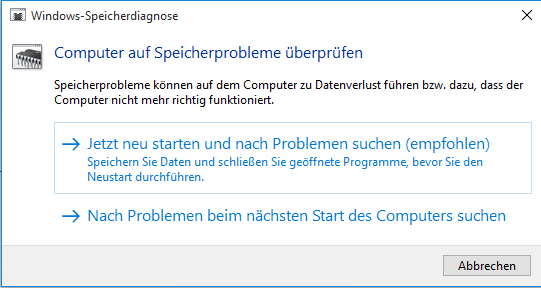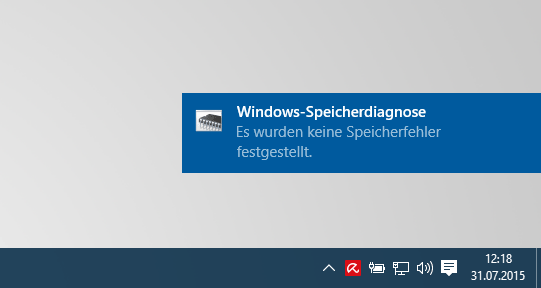14 Millionen Windows 10 Installationen erfolgten bereits am ersten Tag der Veröffentlichung des neuen Betriebssystems von Microsoft. Dabei seien laut Microsoft längst noch nicht alle vorbestellten Updates angestoßen. Letztendlich rechnet der Konzern aus Redmond mit einer Milliarde Neuinstallationen. Wie man das Speicherdiagnose Tool von Windows 10 aufruft lesen Sie hier.
Wie Sie unter Windows 7 oder Windows Vista Funktionalität Ihres Arbeitsspeichers mit Bordmitteln testen habe ich schon im meinem Blogbeitrag „Windows 7 und Vista – Arbeitsspeicherdiagnosetool“ beschrieben. Unter Windows 10 existiert das Speicherdiagnose Tool ebenfalls.
Speicherdiagnose Tool unter Windows 10 aufrufen
1. Speicherdiagnose Tool über die Suchmaske aufrufen
Egal ob Sie den Microsoft Assistenten Cortona benutzen oder auch nicht, der schnellste Weg das Tool aufzurufen geht über die Suchmaske in der Taskleiste, direkt neben dem Windows Button. Tippen Sie hier „Speicherdiagnose“ ein und klicken Sie anschließend auf „Windows-Speicherdiagnose„.
Mit dem Cortana-Sprachassistenten und der Spracheingabe „Speicherdiagnose“ wurde ich allerdings auf die Bing Suchmaschine im Web und nicht direkt zum Tool weitergeleitet. Doch Windows 10 ist noch neu und wird sicherlich noch verfeinert.
2. Speicherdiagnose über die Systemsteuerung aufrufen
Klickt man bei Windows 10 mit der „rechten Maustaste“ auf den Windows Startbutton ganz links in der Taskleiste, so öffnet sich ein graues Kontext Menü von dem Sie direkt in die Klassische Systemsteuerung navigieren können. In der Systemsteuerung finden Sie oben rechts ein kleines Suchfeld. Geben Sie in das Suchfeld diesesmal das Wort „Arbeitsspeicher“ ein und klicken Sie dann in den angezeigten Ergebnissen unter „Verwaltung“ auf „Arbeitsspeicherprobleme des Computers diagnostizieren“
Windows-Arbeitsspeicherdiagnose ausführen
Computer auf Speicherprobleme überprüfen
Es öffnet sich jetzt ein Popup von dem Sie das Speicherdiagnose Tool starten können. Dabei haben die Option das Tool gleich oder beim nächsten Start des Computers auszuführen. Wollen Sie es gleich ausführen, sichern Sie Ihre geöffneten Dateien, da das System hierfür neu gestartet werden muss.
Die Speicherdiagnose wird nicht innerhalb des Betriebssystems, sondern direkt vor dem Hochfahren des Betriebssystems ausgeführt.
Mit der F1 Taste können Sie die Intensität des Tests bestimmen.
- Die auszuführende Testzusammenstellung: Minimal, Standard oder Erweitert.
- Cache, die gewünschte Cacheeinstellung – Standard, Aktiv oder Inaktiv.
- Durchlaufanzahl. Geben Sie ein, wie oft der Test wiederholt werden soll.
Die Optionen sind im Tool genauer beschrieben. Microsoft empfiehlt das Speicherdiagnosetool sich automatisch ausführen zu lassen und nur fortgeschrittenen Benutzern die Einstellungen des Tools anzupassen. Mit der F10 Tastatur Taste fahren Sie mit der Speicherdiagnose fort. Lehnen Sie sich zurück, der Test kann einige Minuten dauern. Ist der Arbeitsspeicher Test beendet wird das Betriebssystem gestartet.
Direkt nach dessen Start popt ein kleines Fenster mit dem Ergebnissen des Speichertests auf dem Desktop auf. Hat der Test einen fehlerhaften Arbeitsspeicher entdeckt, führt Sie Windows durch die Problemlösung. Ein defektes Arbeitsspeicher Modul sollten Sie auf jeden Fall austauschen um die Stabilität Ihres Systems zu gewährleisten. Arbeitsspeicher passend zu den Modellen der einzelnen Computerhersteller finden Sie in unserem Speichershop.