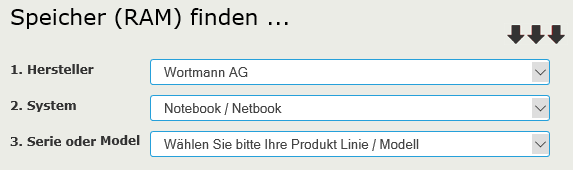Braucht Ihr Notebook ewig lange zum Hochfahren oder einzelne Anwendungen lassen gar nicht mehr, bzw. nur noch nach einer gefühlten Ewigkeit öffnen oder beim Wechsel zwischen den einzelnen Programmen reagiert Ihr System nur noch träge oder friert ganz ein, dann ist es Zeit, dass Sie über eine Erweiterung des Arbeitsspeichers in Ihrem Notebook nachdenken.
Erste Schritte
Im Vorfeld eines erfolgreichen Notebook Speicherupgrades sollten Sie sich zuerst Klarheit verschaffen, ob Ihre Arbeitsspeicher Konfiguration überhaupt mehr als den schon verbauten Arbeitsspeicher erlaubt und wo die Speichersteckplätze in Ihrem Gerät versteckt sind.
Drücken Sie gleichzeitig die Windows- und Pausetaste. Es öffnet sich ein Popup mit den Basisinformationen zu Ihrem Computer. Hier finden Sie unter dem Punkt „Installierter Arbeitsspeicher (RAM)“, die Menge des vom System bereits erkannten Speichers. Oftmals erkennt das Betriebssystem etwas weniger Speicher als tatsächlich verbaut ist. Ursache hierfür ist, dass erforderliche Treiber schon beim Booten vor dem Starten des Betriebssystem in den RAM geladen werden, mehr über die 32-Bit Speicherbegrenzung lesen Sie hier.

Empfehlenswert sind außerdem Tools die Ihnen einen tieferen Einblick in Ihr System und Ihre momentane Arbeitsspeicher Konfiguration bieten. Das CPU-Z Systemtool zum Herunterladen und einer kurzen Beschreibung, wie man damit sich die momentane Arbeitsspeicher Konfiguration bequem anzeigen kann, erfahren Sie hier auf unserer Seite. Das Tool liefert Ihnen alle relevanten Informationen zu Ihren vorhandenen Speichersteckplätzen, Speichermenge, Type und Geschwindigkeit Ihres RAMs.
Die momentanen Systeminformationen sind relativ einfach auszulesen, schwieriger wird es dann, wenn es sich um den „maximal möglichen Arbeitsspeicher“ handelt. Hier hilft nur Ihr Handbuch oder eine Recherche auf den Herstellerseiten Ihres Notebook (Download Handbuch). Alternativ können Sie den maximal RAM für Ihr Gerät mit Hilfe unseres Arbeitsspeicher Konfigurators ermitteln.
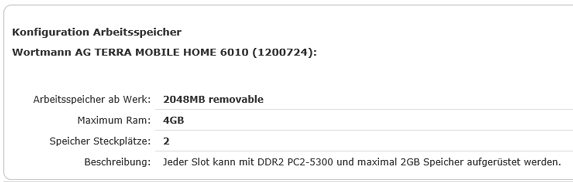
Passende Speichermodule werden im Datenblatt zu Ihrer Auswahl mit aufgelistet. Die Speicher Upgrades können zusammen mit dem original Arbeitsspeicher verbaut werden.
Arbeitsspeicher kaufen
Zu beachten gilt, dass es unterschiedliche Arbeitsspeichertypen gibt, die sich nicht nur innerhalb Ihrer Geschwindigkeit, sondern auch in der Anzahl IhrerSteckkontakte (Pins) unterscheiden. Notebookspeicher oder auch SODIMM haben je nach Speichertyp in der Regel 200-Pin (DDR, DDR2), 204-Pin (DDR3), bzw. 260-Pin (DDR4).
Für einen erfolgreichen Dual Channel Modus (zwei Speicherkanäle werden vom Controller parallel betrieben, was die Transferrate nahe zu verdoppelt ) sollten Sie sich immer ein baugleiches Modul mit gleicher Kapazität – entsprechend dem schon verbauten Gegenstück besorgen. Zueinander passende Speichersteckplätze sind hinsichtlich des Dual Channel Modus meist farblich markiert.
Kaufen Sie Ihre Speicherupgrades im Internet. Nicht passende Speichermodule können Sie so innerhalb von zwei Wochen umtauschen, bzw. zurückgeben . (Rückgaberecht, Onlinehandel)
Der Speichereinbau
Der RAM befindet sich bei Notebooks (Laptops, Ultrabooks und Netbooks) meistens in einem Wartungsschacht auf der Notebook – Unterseite oder unterhalb der Tastatur. Mehr Informationen und eine Anleitung für den Speichereinbau in das Notebook finden Sie hier. Im Internet lassen sich oftmals auch genaue Beschreibungen ( oder Videos) bzgl. dem Arbeitsspeichereinbau hinsichtlich der genauen Hersteller Gerätebezeichnungen finden.
Beim Einsetzen der Speichermodule in die RAM Slots (Steckplätze) hilft eine Kerbe innerhalb der Steckkontakte, so dass Sie das Modul eigentlich nur richtig gepolt einsetzen können. Sollte ein Modul nicht passen wenden Sie keine Gewalt an. Der Speicher muss sich leicht aufstecken lassen. Ansonsten passt der Speicher nicht.