Kommt Ihnen das bekannt vor? Wenn Sie zwischen den Programmen mit einem Klick wechseln wollen und Ihrem Rechner die Luft ausgeht, Links im Browserfenster sich nicht mehr anklicken lassen und der Browser einfriert. Werden umfangreiche Excel Tabellen nicht mehr vollständig geladen? Braucht Ihr Rechner eine gefühlte Ewigkeit um hochzufahren? Wenn dem so ist, dann wird es höchste Zeit Ihren Arbeitsspeicher aufzurüsten.
Keine Angst. Ein Arbeitsspeicher Upgrade ist auch für handwerkliche Laien machbar.
Wie viel Arbeitsspeicher steckt in Ihrem System
Drücken Sie gleichzeitig die „Windows – „ und „Pause – „ Taste auf Ihrer Tastatur. Der vom Betriebssystem adressierbare Arbeitsspeicher wird Ihnen in einem Popup angezeigt. Bei 32-Bit Systemen sind nur maximal 4 Gigabyte Arbeitsspeicher möglich. Vom Betriebssystem werden dann nur ca. 3.5 Gigabyte genutzt und angezeigt. Der Grund hierfür ist, dass das System diverse Hardware Treiber schon beim Booten, vor dem eigentlichen Start des Betriebssystems, in den RAM lädt.
Speicherdiagnose und fehlerhafte Speichermodule
Sind Sie der Meinung, dass Ihr Arbeitsspeicher ausreichend bestückt, aber die Leistungsfähigkeit Ihres Rechner im Keller ist, oder werden tatsächlich weniger Arbeitsspeicher angezeigt, als Sie verbaut haben, empfehle ich Ihnen eine umfangreichere Speicherdiagnose.
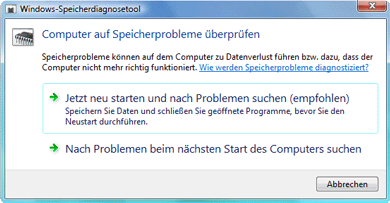
Ab Windows Vista ist ein entsprechendes Systemprogramm an Board, alternativ gibt es externe Tools wie „Memtest“ zum Download. Für beide Diagnose Tools ist jeweils ein Neustart notwendig. Da der gesamte Adressraum des Arbeitsspeichers hierbei einem Stresstest unterworfen wird, sollten Sie genügend Zeit einplanen, Sie können nämlich den Rechner während der Arbeitsspeicher Tests nicht nutzen.
Starten Sie das Systemtool mit Hilfe der Startmenü -, bzw. Cortona Eingabeaufforderung und suchen Sie dort nach „Speicherdiagnose“. Wurde ein fehlerhafter RAM entdeckt, empfiehlt es sich auf jeden Fall das Modul auszutauschen.
Slots oder Speichersteckplätze
Die einzelnen RAM Module sind auf dem Mainboard aufgesteckt und können entsprechend einfach ausgetauscht werden. Bei Netbooks oder Ultrabooks ist in ganz seltenen Fällen das Speichermodul fest verlötet, so dass keine Speicheraufrüstung möglich ist. Bei Desktops finden Sie die Speichersteckplätze ( Slots ) direkt auf dem Motherboard, bei Notebook und Co in einem Wartungsschacht, auf der Geräteunterseite oder auch, je nach Hersteller und Modell unterschiedlich, unterhalb der Tastatur.
Haben Sie noch freie Speichersteckplätze zur Verfügung können Sie Ihren Rechner mit zusätzlichen Speichermodulen aufrüsten. Wenn nicht, tauschen Sie die Module entsprechend aus. Die Speicher sind je nach Bauart untereinander kompatibel. (JEDEC Industriestandards).
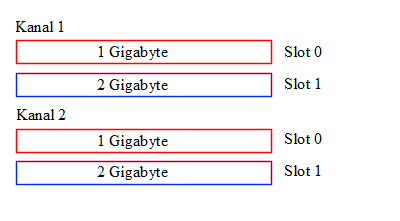
In der Regel können die einzelnen Speicherkanäle vom Speichercontroller parallel zueinander betrieben werden. Die Speichertransferrate (Taktrate) wird damit nahezu verdoppelt. Um Dual Channel oder Triple Channel Technik zu nutzen, müssen die Steckplätze entsprechend ihrer Farbmarkierung mit baugleichen Modulen, gleicher Größe bestückt werden.
Kapazität und Speicherbauart der verbauten Arbeitsspeichermodule
Werfen Sie einen Blick in Ihr Handbuch. Es gibt Ihnen nicht nur Aufschluss darüber, welche Speicherbauart in Ihrem Rechner verbaut – und wie die Kapazität Ihres RAMs auf die einzelnen Module und Slots verteilt ist, sondern auch wieviel Arbeitsspeicher maximal in Ihr System passt.
Ist das Handbuch nicht mehr vorhanden lassen sich mit entsprechenden Systemtools, die Bauart des Arbeitsspeichers und die Bestückung der einzelnen Speichersteckplätze bequem auslesen. Solche Systemtools, wie z.B. „CPU-z“ finden Sie bei den meisten Online Computerzeitschriften, aber auch auf den jeweiligen Herstellerseiten ( www.cpuid.com ) zum kostenlosen Download angeboten. Wählen Sie bei CPU-z den Reiter SPD. Dort finden Sie alle wichtigen Details zu Ihrem bereits verbauten Arbeitsspeicher.
Alternativ können Sie aber auch Ihren Rechner schon im Vorfeld aufschrauben. In der Regel lassen sich die Kapazität und die Bauweise auf dem Aufkleber des Speichermoduls auslesen.
Die unterschiedliche Arten von Arbeitsspeicher
Prinzipiell unterscheidet man zwischen SDRAM, DDR, DDR2, DDR3 oder den aktuellen DDR4 Speichern, die im Bezug auf Ihre Funktionsweise, der Anzahl Ihrer Steckkontakte, Ihrer benötigten Spannung und den möglichen Taktfrequenzen nicht miteinander kompatibel – und auch nicht baugleich, hinsichtlich des Speichersteckplatzes sind. ( Unterschiedliche Platzierung der Einkerbung auf der Modul-Kontaktleiste )

Notebook – und Desktop Speicher
Jede Baugruppe gibt es zudem in zweierlei Größen. Den LONG-Dimm ( auch Dimm ) und SO-Dimm Modulen. Die Baugrößen unterscheiden sich optisch ( unterschiedliche Länge ) und in der Anzahl Ihrer Steckkontakte (Pins).
LONG-Dimm kommen in Servern und Desktops, SO-Dimm in Notebooks, aber bisweilen auch in neueren Desktop Modellen zum Einsatz. So hat beispielsweise ein DDR3 Dimm 240 Steckkontakte – sprich 240pin, dagegen ein DDR3 SO-Dimm 204pin, ein DDR4 LONG-Dimm 288pin und ein DDR4 SO-Dimm 260pin.
ECC und non-ECC
LONG-Dimm Speichermodule gibt es zusätzlich in unterschiedlichen Variationen im Bezug auf ihr Fehlerkorrekturverfahren, man spricht von „non-ECC“, „Unbuffererd ECC“, „Fully Buffered ECC“ und „Registered ECC“ Speichern. Diese sind miteinander nicht kompatibel. Bei SO-Dimms kommen nur „non-ECC“ Module zum Einsatz.
Taktung
Die einzelnen Speicher – Baugruppen gibt es mit unterschiedlichen Taktfrequenzen (Megahertz, MHz) zu kaufen. Es gilt, je höher die Taktung, umso höher die Leistung des Speichers. Die unterschiedlichen Taktraten sind als feste Größen ( Industriestandards ) vordefiniert. DDR3 Speicher gibt es beispielsweise mit 800, 1066, 1333, 1600, 1866 und 2133 MHz Taktung, DDR4 Speicher mit 2133, 2400, 2666, 2933 und 3200 MHz.
Die maximale Taktung für Ihr System hängt von der Hardware Spezifikation Ihres Motherboards, aber auch von der jeweiligen BIOS Version ab. Die Taktung innerhalb einer Baugruppe ist abwärts kompatibel. Grundsätzlich gilt, dass sich unterschiedlich getaktete Arbeitsspeicher Module, immer nach dem mit der niedrigsten Taktung ausrichten.
Wie viel maximaler RAM passt in mein System
Wie viel maximaler Arbeitsspeicher in Ihr System passt, ist in Ihrem Handbuch oder auch auf der jeweiligen Herstellerseite Ihres Rechners zu finden. Auch geben Arbeitsspeicher Online Shops, wie MemoryXXL, Auskunft über die maximale Arbeitsspeicher Konfiguration für das jeweilige Hersteller Model.
Neben der Hardware spielt beim maximal nutzbaren Arbeitsspeicher, auch die Art Ihres Betriebssystems eine wichtige Rolle. Falls Sie ein 32-Bit System verwenden, erkennt Ihr System maximal nur 4GB Arbeitsspeicher, auch wenn Ihre Hardware theoretisch mehr Arbeitsspeicher erkennen könnte.
Kaufempfehlung
Am einfachsten ist es, wenn Sie sich beim Kauf des neuen Speichermoduls, an den bereits vorhandenen Speichermodulen orientieren. ( Bauart, Fehlerkorrektur ECC, Taktung, Spannung und Anzahl der Steckkontakte ) Das neue Speichermodul sollte dann – Hersteller unabhängig – mit den bereits verbauten Modulen funktionieren. Überschreiten Sie bitte nicht, den vom Hersteller vorgegebenen maximalen Arbeitsspeicher.
Kaufen Sie Ihren Arbeitsspeicher beim Speicher Fachhändler. Falls der Speicher nicht passt, können Sie diesen nicht nur während der gesetzlichen Rücknahmefrist austauschen, Sie erhalten hier auch den Besten fachmännischen Support.
Der Speichereinbau
Entfernen Sie Ihren Rechner vom Stromnetz. ( Notebook Akku! ) Schrauben Sie das Gerät auf. Nutzen Sie ein Erdungs-Armband oder berühren Sie kurz eine blanke Metallstelle Ihrer Zentralheizung um sich zu erden.

Drücken Sie die Klemmen an den beiden Seiten des Speichersteckplatzes vorsichtig nach unten. Das Speichermodul hat eine oder zwei unsymmetrisch liegende Auskerbungen in der Kontaktleiste und passt nur von einer Richtung in den Steckplatz. Drehen Sie den Speicher so, dass sie in den Speicherslot passen. Das Modul sollte sich jetzt mit einem leichten Druck aufstecken lassen. Drücken Sie die seitlichen Speicherklemmen jetzt wieder vorsichtig nach oben und bis diese fest einrasten.
Vorsicht keine Gewalt beim Aufstecken der Speichermodule. Sie können so das Modul, aber auch den Speicherslot beschädigen. Wenn das Modul nicht in den Speichersteckplatz passt, haben Sie den falschen Speicher eingekauft.
Bauen Sie den Rechner wieder zusammen. Mit dem richtig ausgewählten Speichermodul sollte jetzt Ihr Rechner neu starten. Drücken Sie die „Windows – „ und „Pause – „ Taste Ihrer Tastatur. Wenn der neu verbaute Arbeitsspeicher korrekt erkannt wird, ist alles in Ordnung. Beachten Sie die 32-Bit Speicherbegrenzung, es werden mit 4 GB -, maximal nur ca. 3.5 GB RAM angezeigt. Mehr Speichereinbau Anleitungen finden Sie hier.
Falsch eingebauter Arbeitsspeicher, Fehlerdiagnose
Startet Ihr Rechner nicht mehr, so überprüfen Sie bitte, ob die Speicherbausteine richtig in Ihrem Speichersteckplatz sitzen und mit Hilfe der seitlichen Klammern fest arretiert sind. Haben Sie eventuell unbeabsichtigt ein Kabel im Rechner herausgezogen? ( z.B. an der Festplatte )
Überprüfen Sie – der Reihe nach – bitte die Speicher einzeln und pro Steckplatz auf ihre Funktionsfähigkeit. Es könnte sich ja um ein defektes Speichermodul oder einen fehlerhaften Speichersteckplatz handeln. Startet der Rechner mit nur einem gesteckten Modul, so ist davon auszugehen, dass dieses und der genutzte Steckplatz in Ordnung sind.
Checken Sie noch einmal die möglichen Speicherkonfigurationen in Ihrem Handbuch. Gibt es Beschränkungen seitens der einzelnen Speichersteckplätze? Ist die Bauart des neuen Speichermoduls die Richtige?
Ist Ihr BIOS veraltet? In manchen Fällen hilft ein BIOS Upgrade, da dieses unter anderem auch den Zugriff auf den Arbeitsspeicher ( SPD, Serial Presence Detect ) steuert. Ist das BIOS veraltet werden Speicherkomponenten, wie Taktung, Timings oder Spannung eventuell nicht richtig erkannt. Falls möglich, stellen Sie die Speichertimings in den BIOS Einstellungen auf „Automatische Erkennung“.