Speicher FAQ's
Eine Arbeitsspeicher Aufrüstung ist auch für Laien einfach machbar ...
Inhaltsverzeichnis:
Was sind die Unterschiede zwischen den einzelnen Speicher Baugruppen?Wieviel Arbeitsspeicher passt in mein Microsoft Windows Betriebssystem?Die 32-Bit / 64-Bit Speicherbegrenzung. Warum werden nur ca. 3,2GB Speicher erkannt?Dual Channel Modus (Triple Channel)Kann ich meine eingebauten Speicher mit den neuen Speichern mischen?Wann ist ein Bios-Update nötig?Bevor Sie Ihr Gerät aufschrauben ... (Wo sind die Speichersteckplätze?)Einfache Speicher Diagnose für JedermannECC SpeichermoduleKann ich einen höhere Taktung in mein Gerät einbauen als vom Hersteller angegeben?Was bedeutet CL (CAS Latency).Speicher Baugruppen
Standard-Ram, DDR2 Arbeitsspeicher, DDR3 Arbeitsspeicher, DDR4 Arbeitsspeicher, DDR Arbeitsspeicher
Arbeitsspeicher Baugruppen definieren sich durch die Zugriffsgeschwindigkeit und die damit verbundene Datenübertragungsrate. Mechanisch sichtbar unterscheiden sich die einzelnen Speicher Baugruppen an einer unterschiedlich gesetzten Einkerbung innerhalb der Steckkontakt Reihe.
DDR4 Speichermodule
Mehr Leistung und Bandbreite bei niedrigeren Stromverbrauch.
DDR4 SDRAM besitzt 288 Steckkontakte, DDR4 SODIMM 260 Pin (Kontakte). Wie DDR3 werdend die Speicher mit Achtfach-Prefetch betrieben, können aber mit höheren Taktraten ausgestattet werden, gleichzeitig wird die Betriebsspannung auf 1.2 Volt gesenkt. DDR4 und DDR3 Speichermodule können nicht gemischt werden.
DDR3 Speichermodule
Acht statt Vier. Niedrigere Spannung bringt lange Akku Laufzeiten. Schutz vor Überhitzung.
DDR3 Speicher sind die technische Weiterentwicklung der DDR2 Arbeitsspeicher und arbeiten anstatt mit einem Vierfach-Prefetch (4-Bit) mit einem Achtfach-Prefetch (8-Bit). Allerdings haben Sie wegen eines erhöhten Speichercaches eine erhöhte CAS-Latenz (Verzögerung zwischen der Adressierung und Bereitstellung der Daten). Sie sind insgesamt aber deutlich schneller als DDR2 Speicher. DDR3 Module sind mit Wärmesenzoren ausgestattet, die den Speicher vor Überhitzung schützen sollen. DDR3 und DDR2 Speicher können nicht gemischt werden.

DDR3 Notebook SODimm
DDR2 Speichermodule
Gesonderte Kanäle für Lesen und Schreiben. Höhere Speicherdichte.
DDR2 Speicher sind die technische Weiterentwicklung der DDR Module bei denen statt mit einem Zweifach-Prefetch, mit einem Vierfach-Prefetch, jeweils mit einem eigenem Kanal für Lesen und Schreiben, bei aufsteigend und fallender Flanke, so dass pro Taktsignal 4-Bit verarbeitet werden. Durch eine höhere Speicherdichte lassen sich Module mit bis zu 1GB Speicher Kapazität bauen. DDR2 und DDR Speicher können nicht gemischt werden.

DDR2 240-Pin Speicher
DDR Speichermodule
Aufsteigendes und absteigendes Signal pro Taktung.
DDR Speichermodule arbeiten im Gegensatz zu SDRAM Speichern mit einer doppelten Datenrate pro Frequenz, in dem Daten sowohl bei aufsteigenden, als auch bei fallenden Flanken übertragen werden. DDR Speicher sind untereinander im Bezug auf Ihre Geschwindigkeit abwärts kompatibel und können gemischt werden. DDR Speicher gibt es mit 184-Pin als Desktop- und Serverspeicher. Bei Notebooks kommen 200-pin Module zum Einsatz. DDR und SDR Speicher können nicht gemischt werden.
SDRAM Speichermodule
Verfügen über eine synchrone Taktung mit Chipsatz, ein Signal pro Frequenz.
Der SDRAM Speicher arbeitet, im Gegensatz zu den asynchronen EDO und FPM Speichern, synchron mit der Busrate des Motherboards. Dadurch wird der Datenaustausch verbessert, zusätzliches Synchronisieren mit dem Motherboard entfällt. Ein SDRAM Speicher verfügt über eine Datenleitung pro Taktung. SDR (Single Data Rate) Speicher werden in den aktuellen Systemen kaum noch eingesetzt. SDR Speicher werden mit 168-Pin, bzw. 144-Pin angeboten und benötigen 3,3 Volt Betriebsleistung. SDR und müssen Speicher können nicht gemischt werden.
Maximaler Speicher in Microsoft Windows Betriebssystemen
32-Bit Speicherbegrenzung, Notebook / Netbooks, Desktops, Workstation, Motherboard
Windows 11 maximaler Speicher
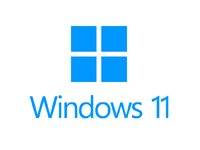
| Betriebssystem | max. Ram |
|---|---|
| Windows 11 Education | 2TB |
| Windows 11 Pro for Workstations | 6TB |
| Windows 11 Pro | 2TB |
| Win 11 Home | 128GB |
Windows 10 maximaler Speicher

| Betriebssystem | 32-Bit | 64-Bit |
|---|---|---|
| Win 10 Home | 4 GB | 128 GB |
| Win 10 Pro | 4 GB | 512 GB |
| Win 10 Enterprise | 4 GB | 512 GB |
Windows 8 (8.1) maximaler Speicher

| Betriebssystem | 32-Bit | 64-Bit |
|---|---|---|
| Win RT | 4 GB | - |
| Win 8 | 4 GB | 192 GB |
| Win 8 Pro | 4 GB | 512 GB |
| Win 8 Enterprise | 4 GB | 512 GB |
Windows 7 maximaler Speicher

| Betriebssystem | 32-Bit | 64-Bit |
|---|---|---|
| Win 7 Enterprise | 4 GB | 192 GB |
| Win 7 Ultimative | 4 GB | 192 GB |
| Win 7 Home Professional | 4 GB | 192 GB |
| Win 7 Home Premium | 4 GB | 16 GB |
| Win 7 Home Basic | 4 GB | 8 GB |
| Win 7 Starter | 4 GB | 8 GB |
Windows Vista maximaler Arbeitsspeicher

| Betriebssystem | 32-Bit | 64-Bit |
|---|---|---|
| Vista Ultimate | 4 GB | 128 GB |
| Vista Enterprise | 4 GB | 128 GB |
| Vista Business | 4 GB | 128 GB |
| Vista Home Premium | 4 GB | 16 GB |
| Vista Home Basic | 4 GB | 8 GB |
| Vista Starter | 1 GB | - |
Windows XP / 2000 / NT / 98 maximaler Arbeitsspeicher

| Betriebssystem | 32-Bit | 64-Bit |
|---|---|---|
| Win XP Professional | 4 GB | 128 GB |
| Win XP Home | 4 GB | 128 GB |
| Win XP Starter Edition | 512 MB | - |
| Win 2000 Professional | 4 GB | - |
| Win NT 4 | 4 GB | - |
| Win NT 3.51 / NT 3.5 | 4 GB | - |
| Win ME | 3 GB | - |
| Win 98SE | 2 GB | - |
| Win 98 | 2 GB | - |
32-Bit Speicherbegrenzung
32-Bit Speicherlimit
Warum werden nur ca. 3,2 GB Arbeitsspeicher erkannt, obwohl ich 4GB und mehr Speicher installiert habe?
Normalerweise erkennen nur 64-Bit Betriebssystem mehr als 4 Gigabyte Arbeitsspeicher. Bei 32-Bit Betriebssystemen ist zu beachten, dass nicht der gesamte 4GB Arbeitsspeicher dem Betriebssystem zur Verfügung steht. Ursache hierfür ist, dass vom Computer verwendete Geräte (Treiber, Zuweisung von Grafikspeicher, ...) schon beim Booten in den maximal 4GB großen Speicher adressiert und geladen werden. (Memory-Mapped I/O" (MMIO)). So dass je nach Hardware Ausstattung des Computers nur ca. 3,2 GigaByte Arbeitsspeicher erkannt werden.
Bevor Sie ein 64-Bit System installieren
Information im Vorfeld ist alles. Ob Ihr System 64-Bit fähig ist lässt sich mit Systemtools, aber auch im Handbuch oder bei Google feststellen. Die Hard- und Treibersoftware kann nicht zwingend den 64-Bit Modus. Moderne Systeme sind im Bezug auf den 64-Bit Modus ausgerüstet. Wenn nein, Motherboard Hersteller stellen gewöhnlich entsprechende 64-Bit Treiber zur Verfügung. Dies gilt ebenso für die Pheriperiegeräte und auch dem Virenschutz (Systemsoftware). Die 32-Bit Software ist meistens kompatibel mit 64-Bit Betriebssystemen, ohne Geschwindigkeitsvorteil.
Dual Channel
Notebook / Netbooks, Desktops, Workstation, Motherboard,Server
Mehrkanal Systemspeicher
Zweikanaltechnik
Wird von fast allen neuen Chipsätzen beherrscht. Durch den Parallel Betrieb zweier Speichermodule kann die Datentransfer Leistung zusätzlich erhöht werden. Im Dual Channel Betrieb werden zwei Speicherkanäle vom Speicherkontroller parallel betrieben. Hierfür wird ein zweiter gesonderter Bus vom Speicherkontroller zum Modul eingesetzt. Der Datendurchsatz verdoppelt sich; Statt beispielsweise 3,2 GB/Sec, lassen sich so 6,4 GB/Sec Daten transferieren. Durch den Parallel Betrieb wird die Datentransfer Leistung erhöht.
Die verwendeten Speichermodule sollten gleiche Bauart und Kapazität vorweisen. Die höher getackteten Speicher passen sich den niedrigeren an. Idealerweise aber immer Module mit gleiche Taktung verwenden. Für den Dual Channel Betrieb ausgewiesene Speichersteckplätze sind meistens farbig codiert.

Wir versenden nur Hersteller gleiche und identische Chipmodule als Speicher Kits. Identische Chipmodule sind die sicherste Methode für eine erfolgreiche Leistungsteigerung per Dual Channel Betrieb.
Triple Channel Modus
Im Triple Channel Modus können drei gleiche Speichermodule vom Speicherkontroller parallel zu einander betrieben werden.
Quad Channel Modus
Im Quad Channel Modus können vier gleiche Speichermodule vom Speicherkontroller parallel zu einander betrieben werden.
Original Speicher mit Speichern von MemoryXXL mischen
Speicher Industrie Standards
JEDEC - Zertifierung von Halbleitern

Unsere Arbeitsspeicher entsprechen den Qualität -Anforderungen der System Hersteller.
Die Speicherbaugruppen sind von der Industrie -Norm JEDEC (Global Standards for the Microelectronics Industry) klassifiziert und entsprechen deren Qualität - und Systemanforderungen. Selbstverständlich können sie zusammen mit den Originalmodulen verwendet werden. Gleiche Baugruppen sind innerhalb der Taktung abwärtskompatibel.
Wir liefern renomierte Markenhersteller Chips wie Samsung, NEC, Hynix (Hyundai) oder Transcend.
Wann ist ein Bios Update notwendig
BIO Update
Ein Bios Update ist bei einer RAM Aufrüstung selten notwendig.
Dass eine Aktualisierung des Bios bei einem Speicherupgrade notwendig wird ist selten und wenn, dann vorwiegend bei alten Geräten. Der Hardware Haupt- und Systemspeicher ist dann oftmals größer als im Bios freigegeben. Der mögliche Speicher -Adressenbereich wurde vom Hersteller nachträglich an Hand der Bios -Versionsnummern nach oben aktualisiert. So dass mehr maximaler Speicher für Ihr Gerät mit Hilfe einer Bios -Version Aktualisierung nutzbar ist.
Die aktuellen Versionen für Ihr Geräte Bios finden Sie im Internet, im Download Bereich Ihres Computer Hardware -, oder Bios Software Hersteller.
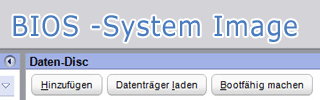
Vor dem eigentlichen Bootvorgang wird der Bios Daten Flashspeicher aktualisiert, hierfür ist ein speziell beim Booten entpackbares Dateienformat notwendig, lesen Sie eine Anleitung zum fehlerfreien BIOS Update hier.
Eine Bio Aktualisierung ändert wichtige Treiber und Software Datenbanken Ihres Gerätes, so dass wir Ihnen eine vorherige Sicherung Ihrer wichtigsten persönlichen Daten empfehlen.
Bevor Sie Ihr Gerät aufschrauben ... Arbeitsspeicher Einbau
Notebook / Netbooks, Desktops, Drucker, Festplatteneinbau
Arbeitsspeicher installieren
Machen Sie sich einen Plan über Ihre Vorgehensweise.
Wichtig ist im Vorfeld zu wissen, wo sich die Speichersteckplätze (Slot) befinden und wie die Slots auf dem Motherboard gruppiert sind (Bank) und wie viele Stecklätze mit welchem Modul besetzt sind. Bei Desktop PCs finden Sie die Arbeitsspeicher Module samt Steckplätzen in der Regel direkt auf dem Motherboard, bei Notebook und Netbooks in einem Wartungsschacht auf der Geräteunterseite oder direkt unterhalb der Tastatur. Die meisten Computer Hersteller geben hierfür ausführliche Informationen in der Geräte Bedienungsanleitung.

Bei Notebooks befindet sich der Arbeitsspeicher meist in einem leicht zugänglichen Schacht, lesen Sie mehr ... ( Einbau Speicher Notebooks )

Die Arbeitsspeicher Steckplätze finden Sie bei Desktop PCs direkt auf dem Motherboard, lesen Sie mehr ... ( Einbau Arbeitsspeicher Desktop PC )
Sorgen Sie für passende Schraubenzieher und Behälter (z.B. Unterteller) zum Aufbewahren der Schrauben und genügend Platz. Kappen Sie alle Stromverbindungen, Netzstecker und Akku. Drücken Sie danach kurz den Ein- und Ausschaltschaltknopf (Reset) für etwa drei Sekunden. Öffnen Sie den Computer keinesfalls im laufenden Betrieb. Erden Sie sich. Berühren Sie kurz ein blankes Metallteil des Computergehäuses. Stellen Sie Ihre Füße auf den Boden und bleiben Sie kurz stehen. Wenn Sie während der Installation herumlaufen, müssen Sie sich erneut erden bevor Sie Speichermodule oder andere Teile ihres Computers berühren.
Alle Einbauanleitungen Überblick
Ein falscher Einbau der Speichermodule ist schier unmöglich ...
Der neue Speicherbaustein hat eine bzw. zwei Einkerbungen, die falsches Einsetzen verhindern. Diese gehören über die Aussparungen im Motherboard-Slot. Der Speicherriegel passt nur in einer Richtung auf das Board. Bei den unterschiedlichen Baugruppen ist die Kerbe versetzt. Er muss unbedingt mit den Aussparungen in der richtigen Richtung auf dem Speichersteckplatz befestigt werden - bei genauem Hinsehen sollte das auch kein Problem sein.
Sollte wider Erwarten einer unserer Arbeitsspeicher nicht funktionieren, erhalten Sie eine persönliche Beratung unseres technischen Support. Eine zügige Lösung Ihres Problems und wenn notwendig ein unbürokratischer Austausch des Speichers gehören dabei zu unserem Service.
Speicher Diagnose
Arbeitsspeicher testen, Speicher mit Memtest86 testen, Speicherdiagnosetool Windows 10, Speicherdiagnosetool Windows Vista, 7, 8
Einfacher Hardware Speichertest
Ihr Speichermodul wird nicht erkannt
Wenn Sie ein neues Speichermodul in Ihren Rechner gesteckt haben und dieses nicht erkannt werden sollte, oder Ihr Rechner überhaupt nicht mehr hochfährt, empfehlen wir folgenden einfachen Test zur Eingrenzung der Fehler Diagnose.

Entfernen Sie zuerst alle Speicher aus den Steckplätzen und stecken Sie nur das neue Modul in einen von diesen. Fährt der Rechner jetzt hoch und wird der Speicher erkannt, so können Sie davon ausgehen, dass der Speicher technisch in Ordnung ist und der betreffende Slot funktioniert. Testen Sie nun mit demselben Arbeitsspeicher-Modul Ihre restlichen Steckplätze.
Führen Sie diesen Test mit all Ihren Speichermodulen durch!
Ergebnis: Funktionieren Ihre Speicher bei einem bestimmten Steckplatz nicht, so kann man davon ausgehen, dass dieser Slot beschädigt oder gereinigt* werden sollte. Funktioniert ein Speichermodul bei keinem der Steckplätze, während die anderen Speicher in den verschiedenen Slots funktionieren, so ist davon auszugehen, dass dieser RAM Baustein kaputt ist.
*Reinigen Sie den Steckplatz des Moduls mit Isopropanol und Waschbenzin, und testen Sie den Speicher erneut.
Memtest86, Tool für die Funktionalität Ihres Arbeitsspeicher
Immer wieder kommt es vor, dass ein Arbeitsspeichermodul nicht richtig funktioniert oder defekt ist. Ein Diagnose Tool unabhängig vom Betriebssystem ist dabei Memtest86. Dieses Tool wird ständig weiter entwickelt und so dass es auch die neueren Chipbausätze unterstützt. Um Ihren Speicher mit Memtest86 zu testen, müssen Sie Ihren Rechner mit dem Programm booten. Mit dem ISO-Image des Speicherdiagnose Tools lässt sich eine startfähige CD-ROM, bzw. eine Boot-Diskette erstellen.

Download Memtest86:
Laden sich bitte zuerst das Programm bei http://www.memtest86.com/. Hier finden Sie die treffenden ISO-Images für Linux - und Windows Betriebssysteme, passend für eine bootfähige CD bzw. Diskette.
Memtest86 mit CD-Rom:
Voraussetzung ist, dass Sie eine bootfähige CD brennen können. So wählen Sie z.B. mit dem Brennprogramm von Nero im Menü Rekorder - "Image brennen". Sollten Sie nicht über eine hierfür geeignete Brennsoftware verfügen, unter folgender Adresse finden Sie ein spezielles Programm zum brennen von Images - UltraISO (Trial Version)- http://www.ezbsystems.com/ultraiso/index.html. Entpacken Sie das heruntergeladene Zip - File und brennen Sie das ISO Image auf CD.
Memtest86 mit Diskette:
Laden Sie das Archiv herunter und entpacken Sie es. Erstellen Sie eine MS-DOS Startdiskette - z.B. unter Windows XP - klicken Sie auf Arbeitsplatz und dann mit der rechten Maustaste auf das Disketten Symbol. Wählen Sie formatieren und wählen Sie auf "MS-DOS Startdiskette erstellen". Als nächstes laden Sie aus Ihrem entzippten Archiv die Datei "Install.bat ". Sie werden in einem Dos - Fenster aufgefordert das Ziellaufwerk der Floppy Disk einzugeben - in der Regel das Laufwerk A:. Memtest wird nun auf Diskette installiert.
Memtest86 Diagnose:
Nachdem Sie Memtest installiert haben sollte Ihr Rechner neu starten, dabei sollte die CD-ROM, bzw. die Diskette im entsprechenden Laufwerk bleiben. Memtest wird jetzt automatisch geladen, Sie sehen einen blauen Bildschirm.
Das Programm überprüft jetzt Bit für Bit Ihren Speicher und wirft eventuelle fehlerhafte Adressen aus. Unter Errors finden Sie die Gesamtanzahl der Fehler. Diese sollte aber bei einem funktionierendem Speicher gleich null sein. Um ein aussagekräftiges Ergebnis zu erhalten sollte die Speicherdiagnose mindestens eine Stunde laufen, eine vollständige Prüfung kann bis zu einem Tag dauern. Schon bei einem Fehler ist es empfehlenswert den Speicher auszutauschen.
Mit Windows ( Vista / 7 / 8 / 10 / 11) integrierter Speicherdiagnose
Im Betriebssystem integrierte Speicherdiagnose
Plötzliche Computerausfälle ohne einen besonderen Grund können verschiedene Ursachen haben, eine Möglichkeit ist dabei ein defekter Arbeitsspeicher. In der Vergangenheit war man gezwungen ein Speicherdiagnose Tool aus dem Internet zu laden, zu den bei Windows Vista integrierten Diagnosefunktionen zählt eben so ein Tool, welches das System überwacht und dabei auf Symptome von defektem Speicher achtet. Dieses kann aber auch manuell gestartet werden.
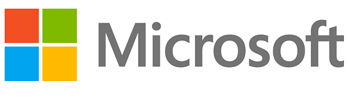
Geben Sie im Startmenü bei Suche "Speicherdiagnosetool" oder wählen Sie "Systemsteuerung -> Verwaltung -> Speicherdiagnosetool"
Die Speicherdiagnose erfordert einen Neustart des Computers und kann entweder sofort oder nach dem nächsten Hochfahren des Computers ausgeführt werden. Über den aktuellen Fortschritt sowie eventuelle Fehler werden Sie dabei ausführlich informiert.
Speicherdiagnosetool Windows 10 | Speicherdiagnosetool Windows Vista, 7, 8
ECC Speicher
ECC Ram-Speichermodule
ECC (Error Correction Code) Speicher verfügen über eine zusätzliche Kodierung zur Fehlerkorrektur.
ECC Speicher verfügen über einen Kontrollmechanismus um Datenfehler erkennen und beseitigen zu können. Sie werden vorallem bei Servern und anderen Computern eingesetzt von denen eine hohes Maß an Stabilität gefordert wird. Um ECC Module zu verwenden muss sowohl das Motherboard (72 Datenleitungen je Speicherkanal), als auch das BIOS dieses unterstützen. Bei Privatanwender PCs kommen diese Speicher eher selten zum Einsatz.
Der Speicher hat eine höhere Taktung als vom Hersteller angegeben
Taktung und Kompatibilität
Speicherchips innerhalb einer Baustein Gruppe sind abwärts kompatibel bzgl. ihrer Taktung.
Unsere Speicherdatenbank zeigt nur die zum Gerätemodell kompatiblen Speicherbausteine, auch in verschiedenen Geschwindigkeiten. Dabei passt der Baustein seine Geschwindigkeit dem jeweiligen System an. Bei vereinzelten Geräten kann eine zu hohe Speicher Taktung zum Bluescreen führen. Dieses ist in unserer Datenbank berücksichtigt.
CAS- Column Address Strobe Latency (CL)
CL Timing und Arbeitsspeicher
CL-Timing. Je niedriger umso besser. Für den Endverbraucher kaum wahrnehmbar.
CL beschreibt die Verzögerung, Latenzzeit zwischen der Adressierung und Bereitstellung von Daten im Speicherbaustein pro Taktung. Hat ein Speicher z.B. den CL Wert zwei, so bedeutet dies, dass Speichermodul zwei Taktzyklen zur Verarbeitung, von der Adressierung des Datensatzes bis zur endgültigen Bereitstellung, dem Zugriff des Prozessors auf die Daten braucht.
Durch die immer größer werdenden Cache -Speicher der Prozessoren wird der Stellenwert des CL-Timing überschätzt. Auch muss der Chipsatz die kürzeren Latenzzeiten verarbeiten können. (Handbuch). Auch hier gilt, dass sich die schnelleren Speicher ohne Geschwindigkeitsvorteil dem langsameren Motherboard anpassen.