Anleitung zum fehlerfreien BIOS Upgrade
Inhaltsverzeichnis:
Was ist ein BIOS (basic input/output system)Ein Bios Upgrade ist bei einer Arbeitsspeicher Erweiterung eher selten notwendig BIOS Upgrade Tool unter Windows Wie finde ich das passende BIOS Upgrade Aufspielen der neuen Bios Version Erstellen einer bootfähigen Diskette für das BIOS Upgrade Erstellen einer bootfähigen CD-Rom für ein BIOS Upgrade Erstellen eines bootfähigen USB Sticks für ein BIOS Upgrade Während und nach dem BIO UpgradeWas ist ein BIOS (basic input/output system)
Unter Bios versteht man eine eigenständige, grundlegende Software, welche zur Erkennung der Computer Firmware notwendig ist. Beim Booten eines Rechners werden somit erstmals alle wichtigen Hardware Komponenten initialisiert, die für den Start des eigentlichen Betriebssystems benötigt werden. Kurzum, ist ein Bios fehlerhaft, fehlt dem Rechner die Grundlage zum Hochfahren.
Das kann beim Austausch eines Hardware Bauteils passieren, welches vom Bios jetzt nicht mehr richtig erkannt bzw. zugeordnet wird, aber für die grundlegende Steuerung des Rechners zwingend ist. Folge, der Computer startet nicht mehr, friert beim Hochfahren ein. Mit dem Flashen einer aktuelleren BIOS Version bekommt man derartige Ausfälle meist in den Griff. Eine aktuelle BIOS Version erkennt gewöhnlich auch neuere Bau Komponenten innerhalb der vom Hersteller möglichen Hardware Geräte Spezifikationen. Das Bios befindet sich auf einem kleinen, nicht flüchtigem Speicherchip, welcher in der Regel direkt auf dem Motherboard zu finden ist und bei einem Upgrade normalerweise lediglich mit einer neuen passenden Software Version überspielt werden muss.
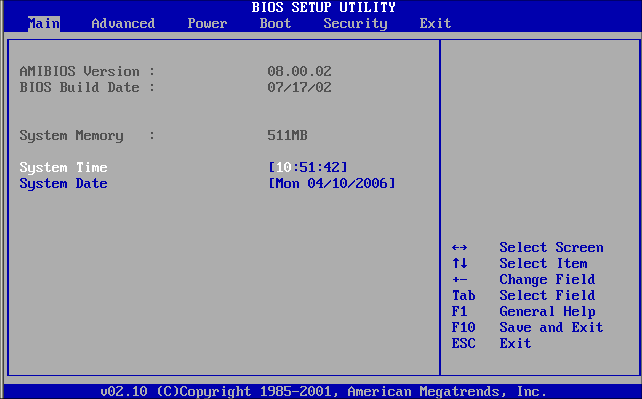
Ein Bios Upgrade bei einer Arbeitsspeicher Erweiterung eher selten notwendig
Oft werden wir von unseren Kunden im Vorfeld eines Arbeitsspeicher Upgrades gefragt, ob mit einer Speichererweiterung ein BIOS Upgrade zwingend notwendig wird. Generell ist diese Frage eindeutig mit Nein zu beantworteten. Nur in den seltensten Fällen und wenn, dann bei vor allem älteren Rechner Modellen kann ein BIOS Upgrade im Zusammenhang mit einer Aufrüstung des Ram Speichers notwendig sein.
Die Arbeitsspeicher in der gängigen Computer Hardware entsprechen gewöhnlich einer internationalen Industrienorm, JEDEC (Global Standards for the Microelectronics Industry) , so dass die Speicherbausteine der verschiedenen Hersteller untereinander ausgetauscht oder der Arbeitsspeicher mit den passenden Speicherbaustein Modulen problemlos erweitert werden kann.
Bei älteren Rechner kann es passieren, dass grundlegende Informationen zum neuen Speichermodul fehlen oder notwendiger Speicher Adressraum blockiert ist, so dass der Arbeitsspeicher nicht oder nicht vollkommen erkannt wird und der Adressbereich des physischen RAM bzw. des Speichercontrollers mit Hilfe eines Bios Upgrades verlagert und nach oben korrigiert werden muss.
BIOS Upgrade Tool unter Windows
Moderne Motherboards verfügen über eine passende Software, mit deren Hilfe man mit wenigen Klicks ein Aufspielen einer neueren ein Bios Version unter Windows vom laufendem Betrieb aus starten kann. Dabei sucht das Programm selbstständig nach neueren BIOS Versionen und Treibern. Das Aufspielen der neuen Firmware wird so mit wenigen Klicks zum Kinderspiel. Ist so ein Programm bei Ihnen nicht vorhanden muss das BIOS Upgrade mit der konventionellen Methode bewerkstelligt werden.
Wie finde ich das passende BIOS Upgrade
Entscheidend für ein erfolgreiches BIOS Upgrade ist die richtige Auswahl der neu aufzuspielenden BIOS Version. Haben Sie einen Komplett PC vor sich, können Sie die aktuelle Version und das passende Flash Programm für Ihren PC oder Notebook direkt auf der jeweiligen Herstellerseite (z.B. Acer, DELL, Compaq, etc.) herunterladen. Suchen Sie dort nach Ihrem Gerät. Die bekannten Computer Hersteller stellen hier für regelmäßig kostenfreie Downloads ins Netz.
Bei einem selbst konfigurierten PC ist hier das Motherboard und dessen Hersteller - Modellnummer entscheidend. Die für Ihr Motherboard passende Herstellernummer sollte auf jeden Fall im Benutzerhandbuch Ihres Computers / Motherboards oder auch auf dem Mainboard direkt aufgedruckt, bzw. am Platinen Steckplatz aufgeklebt sein. Notfalls finden Sie Ihre genaue Motherboard Bezeichnung auch mit Hilfe des cpu-z Scanner Tools.
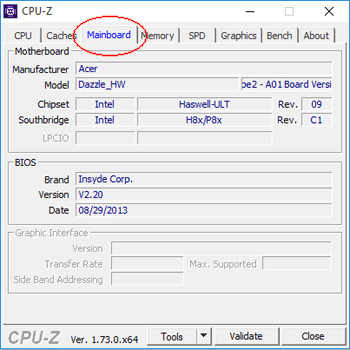
Aufspielen der neuen Bios Version
Um ein Bios mit einer neueren Version überschreiben zu können, muss der Rechner von einem externen Speicher (USB, CD-Rom, Diskette) mit einer Image Datei der neuen Software gebootet werden. Hierfür ist ein minimales DOS System für die Erkennung der Tastatur und Grafik notwendig. Je nach Alter des Rechners ist dieses mit einer bootfähigen Diskette, - CD Rom oder einem - USB Stick machbar. Um das System vom jeweiligen Datenträger im DOS Modus zu starten müssen eventuell die Einstellungen der Boot Reihenfolge im aktuellen Bios abgeändert werden.
Erstellen einer bootfähigen Diskette für das BIOS Upgrade
Vor allem bei sehr alten Rechner Modellen muß das Bios Upgrade mit Hilfe einer Diskette umgesetzt werden. Gründe hierfür sind zum Beispiel, dass sich Ihr Rechner nicht per USB – oder CD-Rom Schnittstelle booten lässt.
Sie benötigen die Datei floppy.img um eine bootfähige Diskette zu erstellen. Diese enthält alle System relevanten Dateien, um Ihren Rechner in einem minimalen DOS Modus zu starten. Die Datei finden Sie hier: Download floppy.zip in einer kostenlosen Freewareversion von Caldera DR-DOS v7.03. (Mit einem deutschen Tastaturtreiber kgas.com, aber z.B. keinem Speichermanager, wie emm386 oder himem, der bei einem BIOS-Upgrade Schaden anrichten könnte.) Öffnen Sie jetzt das kostenlose Programm rawrite (Download Herstellerseite) und geben Sie unter Floppy Drive Ihr Diskettenlaufwerk und unter Imagefile den Pfad zur vorher heruntergeladenen und endzippten Datei floppy.img ein. Das Programm schreibt Ihre Diskette jetzt bootfähig.
Kopieren Sie die neuen BIOS Dateien und das dazu gehörige Flash Programm auf die Diskette. Wichtig! Diskette und Dateien dürfen nicht schreibgeschützt sein. Die Dateien COMMAND.COM, IO.SYS, MSDOS.SYS sollten jetzt neben den notwendigen BIOS Update auf der Bootsdiskette zu finden sein. Eventuell sind diese Dateien nicht sichtbar. Entfernen Sie hierfür das Häckchen unter Extras -> Optionen -> Geschützte Systemdateien ausblenden.
Legen Sie die Diskette ins Laufwerk und starten Sie Ihren Rechner neu. Der Computer sollte jetzt im Dos Modus mit der Eingabeaufforderung A:\> für Ihr Diskettenlaufwerk starten. Rufen Sie jetzt das auf Ihrer Diskette zu findende BIOS - Flashprogramm auf.
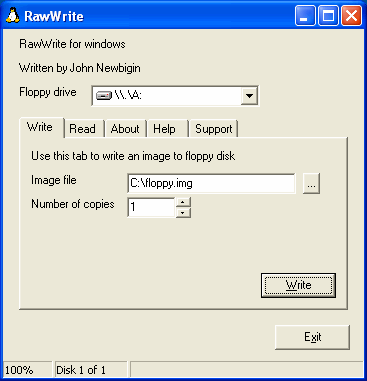
Erstellen einer bootfähigen CD-Rom für ein BIOS Upgrade
Sie brauchen hierfür eine geeignete Brennsoftware die ein Booten von CD-Rom möglich macht. (Nach CD-ROM Boot, oder bootfähige CD erstellen suchen).
Desweiteren benötigen Sie die Datei drdos.img, die alle relevanten System Dateien für einen minimalen DOS Betrieb enthält, Download drdos.img (Freewareversion Caldera DR-DOS v7.03). Bitte entpacken Sie das Zip File. Laden Sie sich bitte die kostenfreie UltraISO (Trial Version) Software herunter und installieren Sie das Programm. Starten Sie bitte die UltraISO Software und wählen Sie (unter Datei -> Datei öffnen) die zuvor herunter geladene und entzippte Datei drdos.img. Im oberen Hauptfenster sollten jetzt die Dateien command.com, ibmbio.com und ibmdos.com erscheinen.
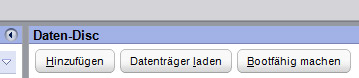
Wählen Sie nun im unteren rechten, kleinen Fenster das Verzeichnis mit den heruntergeladen BIOS Dateien. Im unteren Hauptfenster sollten jetzt die für das BIOS Upgrade notwendigen Dateien und ein Flashprogramm erscheinen. Ziehen Sie diese ins obere große Fenster zu den drdos.img Dateien. Speichern Sie nun die modifizierte Image Datei neu unter drdos.img ab. (mit Datei speichern unter)
Starten Sie Ihr Brennprogramm, wählen Sie Format CD-ROM Boot (oder ähnlich), laden Sie Ihre neu erstellte drdos.img Image Datei und brennen diese.
Booten Sie den Rechner mit eingelegter CD-Rom neu. Hat alles geklappt sollte der Rechner im DR-DOS Modus mit der entsprechenden Eingabeaufforderung direkt im CD-Rom Laufwerk starten. Rufen Sie jetzt das auf Ihrer CD-Rom zu findende BIOS – Flashprogramm auf und unterbrechen Sie nicht die Ausführung des jetzt folgenden BIOS Upgrades.
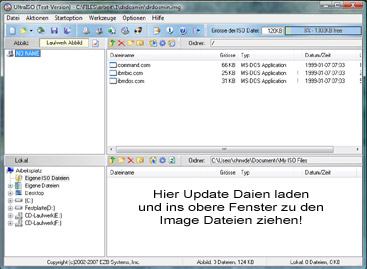
Erstellen eines bootfähigen USB Sticks für ein BIOS Upgrade
Voraussetzung hierfür ist, dass Ihr Motherboard einen bootfähig USB Schnittstelle unterstützt und diese als eigenständiges Laufwerk mit einbindet. Ändern Sie falls notwendig die Boot Reihenfolge in Ihrer aktuellen BIOS Software.
Wieder benötigen Sie ein kleines DOS – Programm um das BIOS Upgrade per USB zu starten. Die Passende Software finden Sie hier DOS-Boot-USB-Stick.zip. Entpacken Sie das Zip File. Es enthält einen Ordner Unterordner usbdos mit drei versteckten System Dateien „command.com, io.sys und msdos.sys“ (Extras -> Optionen -> Geschützte Systemdateien ausblenden, Häckchen enfernen oder Versteckte Dateien und Ordner -> Alle Dateien und Ordner anzeigen).
Downloaden Sie jetzt das kostenfreie HP USB Disk Storage Format Tool und führen Sie bitte das Tool aus.(Das Programm muss eventuell mit rechter Maustaste als Administrator ausführt werden)
Wählen Sie unter Device Ihr USB Laufwerk und als Dateiensystem (File System) Fat 32. Setzen Sie ein Häckchen bei Create a DOS startup disk und geben Sie den Pfad zum vorher heruntergeladenen und entzippten Ordner usbdos an.Klicken Sie auf den Start Button. Ihr USB Stick wird formatiert und die drei Systemdateien auf den USB Speicher geladen. Kopieren Sie die BIOS-Dateien samt dem dazu gehörigem Flash Programm auf den USB-Stick. Starten Sie bitte Ihren Rechner mit eingestecktem USB Drive neu. Der Rechner sollte jetzt im DOS Modus mit einer Eingabeaufforderung im ausgewähltem USB Laufwerk starten. Rufen Sie jetzt Ihr auf dem USB Stick kopiertes BIOS – Flash Programm auf.
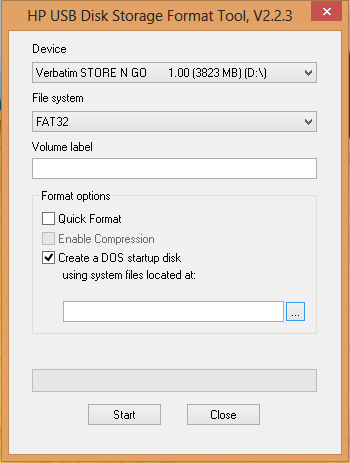
Während und nach dem BIO Upgrade
Während des Updates wird der Vorgang in farbigen Blöcken gemessen und angezeigt:
- Weiss zeigt Ihnen, dass alles in Ordnung ist.
- Rot zeigt die Fehler an
- Grün zeigt die Bereiche, die nicht geflasht werden.
- 4 blaue Blöcke zeigen den BIOS-Bootblock, der dazu dient, das BIOS vor Fehlern zu schützen. Er sollte nicht jedes Mal neu programmiert werden. (Ein hierfür üblicher awdflash-Parameter ist zum Beispiel: "/Sb" = überspringe Bootblock-Programmierung ist Hersteller verschieden).
Wenn das Update unterbrochen wird und DOS Prompt erscheint
Schalten Sie den Rechner niemals aus falls das Upgrade unterbrochen wird und der Bildschirm zum DOS Prompt Befehl zurückkehrt, versuchen Sie immer zuerst das Upgrade zu wiederholen.
Unterbrechung der Stromzufuhr oder der Rechner hängt sich auf!
Wird die Stromzufuhr direkt während des Updates unterbrochen oder hängt sich der Rechner auf, wird es schwieriger und wir empfehlen Ihnen Hilfe vom Fachmann. Falls Sie ein Dual Bios besitzen (zweiter Flashbaustein mit BIOS-Backup), dann genügt das umstecken eines Jumpers, bzw. eine Tastatureingabe zur Reaktivierung des BIOS. (siehe Motherboard Handbuch) Notfalls muss der BIOS Baustein gegen einen entsprechenden ausgetauscht werden um den Rechner zu retten.
Nach einem erfolgreichen BIOS Update
Nach einem erfolgreichen BIOS Update sollte der Rechner neu starten. Wechseln Sie bitte zuerst direkt in die Bios Oberfläche. Idealerweise laden Sie erstmals die für Ihr Motherboard optimierten Default Einstellungen. Ändern Sie gegebenfalls die notwendige Boot Reihenfolge wieder ab um das eigentliche Betriebssystem starten zu können.
CMOS Checksum Error
Falls nach dem Einschalten ein CMOS Checksum Error angezeigt wird oder das System sich mit diesem Fehler aufhängt (z.B. falscher CPU-Parametereinstellungen), starten Sie den Rechner mit gedrückter Entf Taste bis zum ersten Piepston neu. Falls der Fehler sich wiederholen sollte, sollten Sie den CMOS Speicher löschen. Der CMOS ist ein flüchtiger Speicher der deshalb von einer permanenten Batterie gespeist werden muß. Er enhält die wichtigen BIOS Einstellungen. Bei einem BIOS Update kann es eventuell passieren, dass die alten Regstrierwerte nicht mehr zu den neuen passen. Sie finden dessen kleine Batterie (Knopfzelle) direkt auf dem Motherboard, entfernen Sie diese kurz, um die Stromzufuhr des CMOS Speicherbausteins zu unterbrechen und dessen Daten zurückzusetzen. (siehe Motherboard Handbuch)